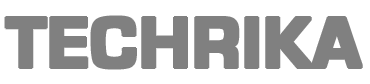You are working on an important project and suddenly your printer stops printing? We all know how irritating it is, to give a print command to your printer several times, and all you get in return is a pile of blank pages. Thus, before thinking of it as an unattainable problem and taking it to a technician, you must try the below explained easy techniques which could be taken out by you at your own place, without costing you a single second or penny.
For obvious reasons and as something natural, each and every device faces some issues during its work in a matter of time. Talking of printers, a good printer is one which prints at a fast pace and in an excellent quality. HP printers like HP envy printer and others have been the top leading printers all over with a track record of everything nice. In Spite of all this, all the printers face issues somewhere in a lifetime and we are here to assist you with any of those.
In this article you will find some easy and handy ways to fix the ‘HP printing blank pages’ issue.
HP Printer printing blank pages?
This is amongst one of the most common problems faced by HP printer users and similarly, it has some common reasons for it. Some of those reasons include:
● Insufficient, dried or no ink
● Dislodged cartridges
● inappropriate size printing paper or no paper in the tray
● Presence of some blank documents in your file that is being printed
Reasons and solutions to ‘HP printing blank pages’ problem
There are several fixes for various kinds of problems that arise. But, there are also a few common ways to solve some of these issues. You may solve your ‘HP printing blank pages’ issue by the means of the fixes provided below:
Fix 1: Making sure of favorable ink levels being available
1. Set the printing pages in the printer tray appropriately.
2. Look for the control panel and click on the button which is next to the ‘setup’ button.
3. Now, go into the tools section and select ‘ok’.
4. Lastly, go to the ‘estimated ink levels’ option and press ‘ok’.
Read More >>>> How to fix HP Printer Document Pending Error?
Fix 2: Substitute the faulty cartridges with new ones
‘HP printing blank pages’ issue may also arrive due to faulty or disconnected ink cartridges. Make sure they are intact and good to work. In case, the ink cartridges are inappropriate or insufficient to print, substitute them with the new ones.
This process must be done with care. Also, make sure that you turn the power off for your HP printer before changing the cartridges. Once the new cartridges are installed, turn the power on and try printing.
Read More >>>> How to Fix Hulu Error Code 504?
Fix 3: Alignment of the HP printer
1. Insert the printing pages in the tray and make sure that the printer is turned ‘on’.
2. Now click on the button next to the ‘setup’ button in the ‘control panel’ section
3. Go to the ‘tools’ section and click on ‘ok’.
4. Select the ‘align printer’ option shown and click on the ‘ok’ button.
On the off chance that you have not been able to detect the actual problem with the printer, the ‘HP printing blank pages’ issue may persist. Thus move forward to the next solution to find the root cause of the problem that your HP printer might be facing.
Read More >>>> How to Resolve SQL Database Error 1813?
Fix 4: HP print and scan doctor
This is an ideal option which will help you detect the problem with your HP printer without causing you much trouble and thus, you will be able to effectively solve the persisting issue.
1. For this, you have to first download the ‘HP print and scan doctor’ for the HP official site.
2. Now open the file that has been downloaded on your computer and follow the steps prompted on- screen to properly install it on your computer.
3. Now, run the application and select the start option visible on screen to detect the problem faced by your HP printer in a matter of time.
Read More >>>> How to Fix Windows 10’s “VCRUNTIME140.dll Not Found”
Ideally, your printer can work efficiently now. On the off chance that this article did not resolve your issue, you should let an expert look at your printer and find the much more core issues to it. You may also look for expert assistance through the contact details on the official HP site.
Also Read :